Sofern Sie Citavi for Windows benutzen möchten, beachten Sie bitte, dass Sie sich Citavi auf Ihrem Laptop installieren. Nach der Erstellung Ihres Accounts wird Ihre Lizenz nach dem Öffnen des Programmes auf der Startseite von Citavi angezeigt. Weitere Informationen erhalten Sie unter:
Schritt 1:
Öffnen Sie die Webseite https://www.fh-muenster.de/bibliothek/benutzung/citavi.php.
Wenn Sie Citavi for Windows nutzen möchten, installieren Sie sich die aktuelle Citavi Version:
https://www.citavi.com/de/download.
Personen, die das Programm bereits installiert haben oder Citavi Web nutzen möchten, beginnen mit Schritt 2.
Wenn Sie Citavi for Windows nutzen möchten, installieren Sie sich die aktuelle Citavi Version:
https://www.citavi.com/de/download.
Personen, die das Programm bereits installiert haben oder Citavi Web nutzen möchten, beginnen mit Schritt 2.
Schritt 2:
Rufen Sie die Webseite https://www.citavi.com/de/campuslizenzen auf und suchen Sie die FH Münster über die alphabetische Liste.

Klicken Sie auf "Fachhochschule Münster".

Schritt 3:
Es öffnet sich ein separates Fenster. Wählen Sie in diesem unter dem Punkt "Ich habe noch keinen Citavi Account und bin" Ihre Rolle aus.

Schritt 4:
Tragen Sie in dem neuen Fenster Ihre FH-E-Mail-Adresse (FH-Kennungfh-muensterde) ein. Diese ist für die Registrierung notwendig. Klicken Sie anschließend auf "Weiter".

Schritt 5:
Sie erhalten eine Benachrichtigung in Ihr Postfach.

Schritt 6:
Öffnen Sie Ihr E-Mail-Postfach und wählen die E-Mail von Citavi aus. Klicken Sie in der E-Mail auf den Button "E-Mail bestätigen".

Schritt 7:
Wechseln Sie zurück in den Browser, um in dem Textfeld Ihre FH-E-Mail-Adresse einzutragen. Klicken Sie auf den Button "Bestätigungscode senden".

Schritt 8:
Öffnen Sie erneut Ihr E-Mail-Postfach, wählen Sie die E-Mail von Citavi aus und kopieren Sie den Bestätigungscode.

Schritt 9:
Fügen Sie nun den Bestätigungscode in das Textfeld "Verifizierungsschlüssel" ein.

Schritt 10:
Klicken Sie anschließend auf "Code überprüfen".

Schritt 11:
Sobald der Code verifiziert wurde klicken Sie auf "Weiter".

Schritt 12:
Vergeben Sie nun ein Passwort und bestätigen Sie das neue Passwort. Klicken Sie anschließen auf den Button "Weiter".

Schritt 13:
Anschließend können Sie mit der Registrierung fortfahren. Geben Sie in dem neuen Fenster Ihre FH-E-Mail-Adresse ein und klicken auf "Next".

Schritt 14:
Geben Sie nun Ihr Passwort in das Textfeld ein und klicken dann auf "Next".

Schritt 15:
Füllen Sie in dem neuen Fenster die Textfelder mit Ihrem Vor- und Nachnamen aus. Sehen Sie die Datenschutzerklärung und die allgemeinen Geschäftsbedingungen (AGB) ein und setzen Sie, sofern Sie einverstanden sind, jeweils einen Haken in den Kästchen. Klicken Sie auf den Button "Weiter".

Schritt 16:
In einem separaten Fenster öffnet sich nun die Oberfläche von Citavi Web. Bitte beachten Sie, dass die Registrierung noch nicht abgeschlossen ist. Klicken Sie oben rechts auf den Kreis mit den drei Punkten. Wählen Sie in dem Menü den "Citavi Account" aus.

Schritt 17:
Es öffnet sich Ihr Citavi Account. Klicken Sie nun im linken Menü auf "Lizenzen".

Schritt 18:
Es werden Ihnen nun die Ihnen zugewiesenen Lizenzen angezeigt. Mit diesen Lizenzen können Sie Citavi for Windows und Citavi Web nutzen. Klicken Sie auf "Citavi Desktop & Web Bundle". Am rechten Bildschirmrand müssen Sie die Mitgliedschaft bestätigen. Klicken Sie dazu auf den Link mit Ihrer FH-E-Mail-Adresse.

Sie erhalten nun eine E-Mail von Citavi.

Schritt 19:
Wechseln Sie nun in Ihr E-Mail-Postfach und rufen die E-Mail von Citavi auf. Klicken Sie anschließend auf den Button "E-Mail bestätigen".
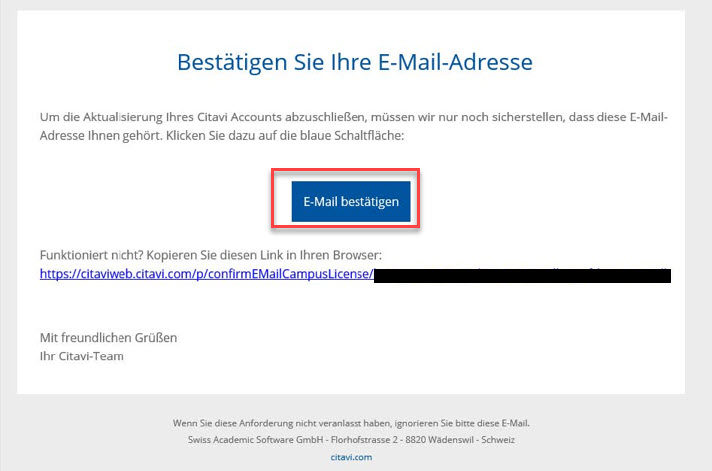
In Ihrem Citavi Account werden nun Ihre Lizenzdaten angezeigt. Über das Symbol mit dem Kreis und den drei Punkten können Sie Citavi Web nutzen. Nutzer*innen von Citavi for Windows sehen die Lizenzdaten nach dem Öffnen von Citavi auf der Startseite über die Anzeige der Lizenz.

Ansicht Citavi for Windows:
